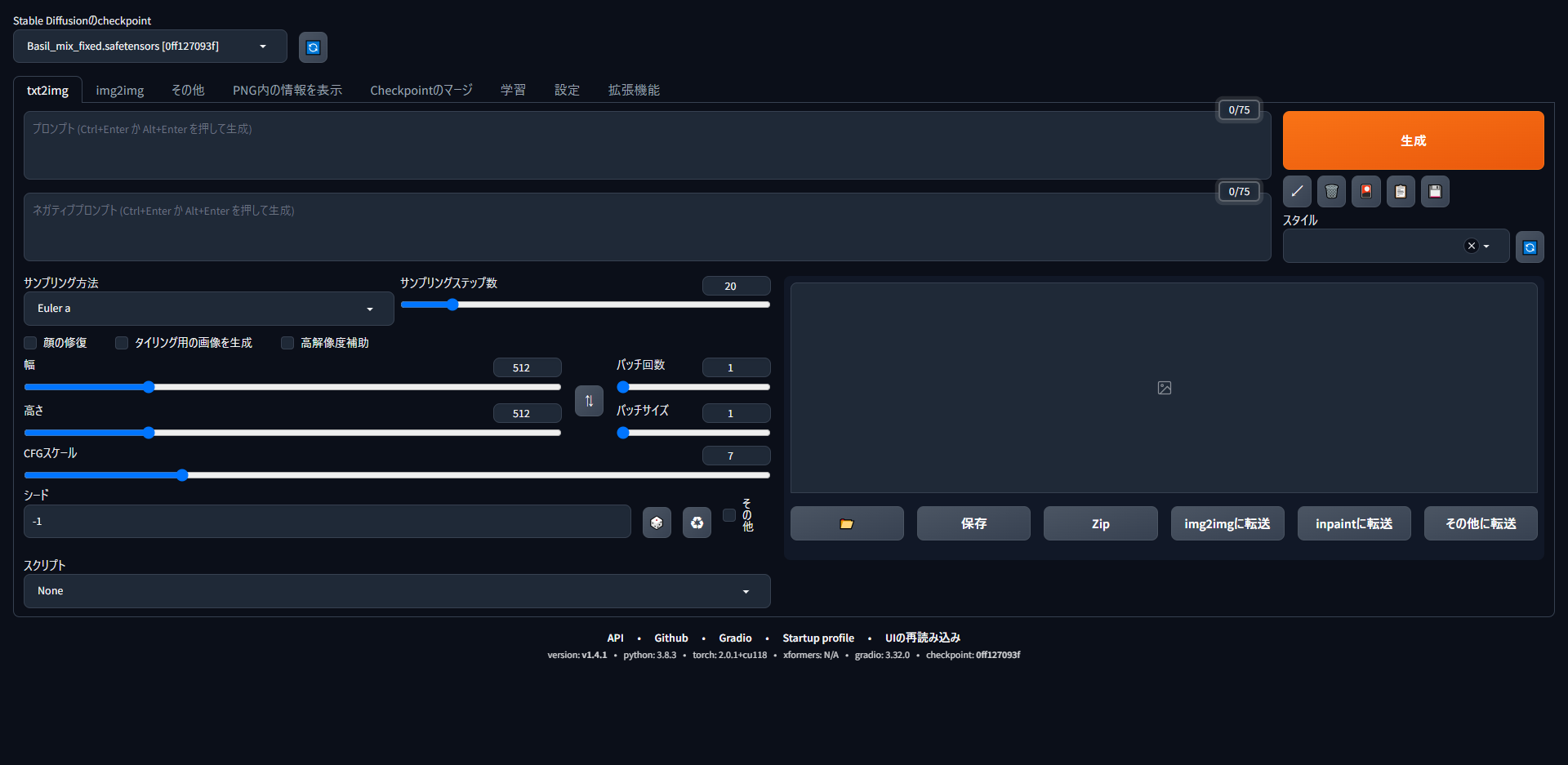WindowsOSでWSL2を使ってLinux(Ubuntu)OSを利用する方法
はじめに
この記事ではWindowsOSでWSL2を使ってLinux(Ubuntu)OSを利用する方法について簡潔に紹介していきます。対象OSはWindows10を対象とした記事となります。
WSL2ってなに?
WSL2とは、Windows Subsystem for Linuxの第2世代であり、Windows 10上でLinuxをネイティブに実行する仕組みです。WSL2は、VMのような仮想環境を使用しており、Linuxカーネルを実行するための完全な仮想化技術を提供しています。これにより、より高速なファイルシステムパフォーマンスや、WindowsとLinuxの相互運用性の向上が実現されています。また、WSL2はDockerコンテナのサポートも提供しており、Linuxで実行されるアプリケーションの開発やデプロイメントに適しています。
WSL2のダウンロードとインストール
1.Windowsの設定を変更、確認
Windowsの機能の有効化または無効化から以下の2つにチェックを入れます。
- Linux用Windowsサブシステム
- 仮想マシンプラットフォーム
2.WSL2をダウンロードしてインストール
上記のリンクよりx64 マシン用 WSL2 Linux カーネル更新プログラム パッケージをダウンロードし、インストールします。
WSL2の設定とディストリビューションの設定
コマンドプロンプトを起動し、デフォルトで使用するWSLのバージョンをWSL2に設定する
wsl --set-default-version 21.WSL2で動かすLinux(Ubuntu)のインストール
以下のコマンドを入力し、Ubuntuのディストリビューションをインストールします。
インストールが終わると自動的にUbuntuが起動します。
※Microsoft Store経由でインストールすることも可能です。
wsl --install -d UbuntuUbuntuのコンソールが開いたら初回はユーザー名とパスワードの設定を求められるので入力します。
2.Ubuntuをネットワークドライブとして割り当てる
ドライブとして割り当てをしておくとアクセスが楽になるためオススメです。
Ubuntuの場所がわからない場合は以下をエクスプローラーのパスに入力すると表示されます。
\\wsl$3.WSLのメモリの割り当てを設定する
.wslconfigファイルを新規作成し、メモリとCPUの容量を設定します(値は目安です)
[wsl2]
memory=3GB
processors=2メモリの割り当てを制御しないとタスクマネージャーをVmmemが圧迫してしまう可能性が高いです。
コンフィグを設定した後はコマンドプロンプトから以下コマンドを入力してWSL2の再起動を行い設定を反映させましょう(再起動しますか?とWindowsのポップアップが出現します)
wsl --shutdownおまけ。Dockerのインストール
既にWindows上でLinuxがこんなに簡単に使えるようになりましたが、WSL2を使うとDocker DesktopがUbuntuからも利用できるようになります。
Dockerのダウンロードはこちらから
https://www.docker.com/
Install required Windows components for WSL 2にチェックを入れて進みます
これまでDockerをHyper-Vで使っていた場合は以下のような文言になるので、チェックを入れます
Use WSL 2 instead of Hyper-V
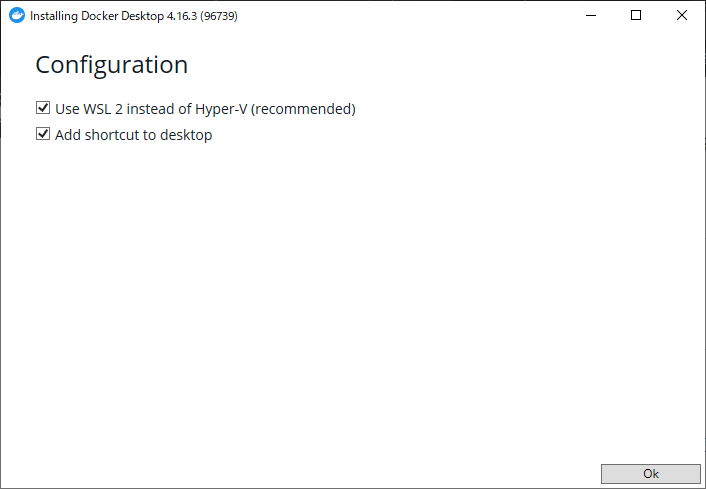
Windows上でDocker Desktopを起動します。
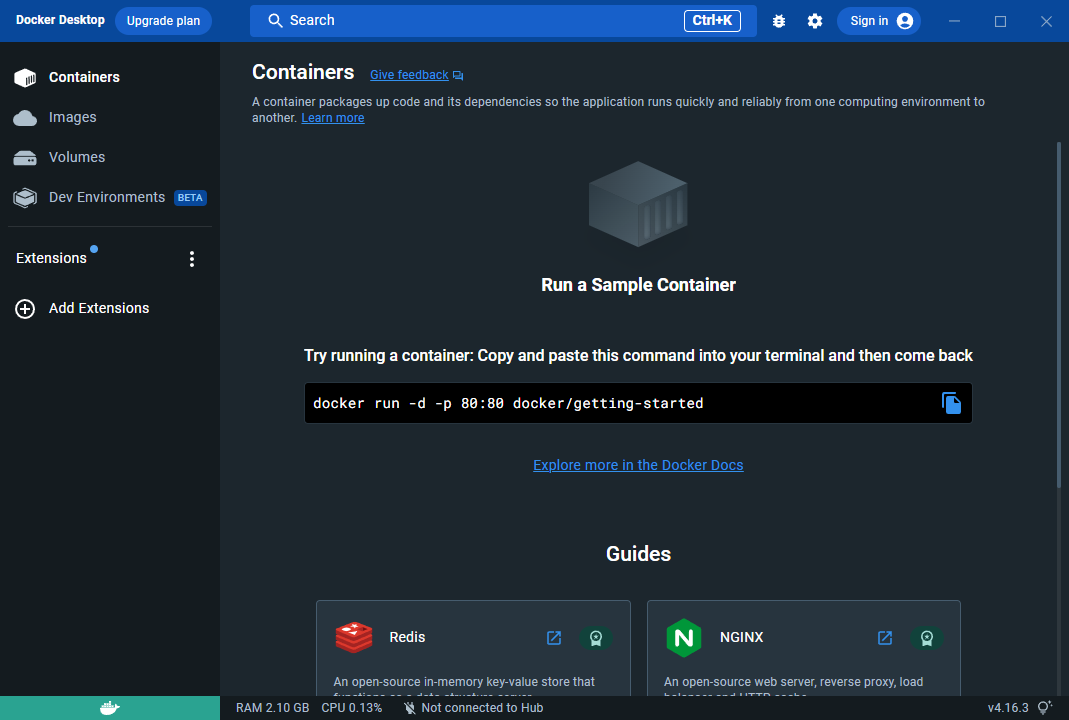
Ubuntu上でもDockerがインストールされていることを確認します。
docker -v
最後に
以上がWindowsOSでWSL2を使ってLinux(Ubuntu)OSを利用する方法となります。
ひと昔前よりずいぶん簡単になりましたね。
これでUbuntu上で好きな開発環境を構築してもいいし、Dockerを使って様々な開発環境を構築するのも良しな状態を作ることができました。
おすすめ記事